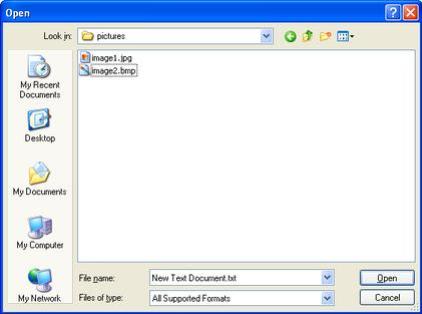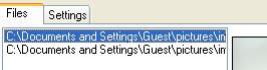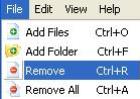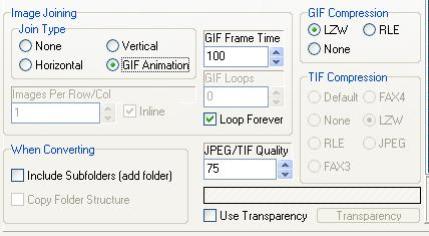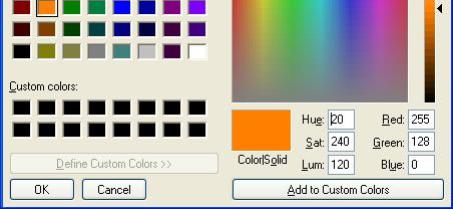Introduction
Neomesh Image Converter is a batch image converter which can convert between most of the formats used on the internet. It can convert between BMP, EMF, GIF, ICO, J2K, JP2, JPC,, JPG, JPEG, PCX, PGM, PNG, PNM, PPM, RAS, TGA, TIF, WBMP and WMF Resize View Animate Join Effects and Image Operations |
Add Files
Adding files to Neomesh Image Converter To add files to Image Cocoon click on Or by using the Menu option An open dialog will pop up.
Select the desired input file types by selecting the âÂÂFiles of typeâ . If you would like to show all files, go down to "All files (*.*)"You can select the images by, Holding down CTRL and selecting the images individually, Selecting the first image, hold down SHIFT and selecting the final image. This will highlight all of the images between these two images. Finally click ok to add them to the image list. Adding A Folder Dragging The Files You can also drag the files in by selecting them with your mouse and dragging them on top of Neomesh Image Converter then releasing the mouse button. Removing files from Neomesh Image Converter To remove images from Image Cocoon, select the desired item to be removed
then click on the
Or by using the menu option Removing All The Files You can remove all of the files at once by pressing the button, selecting from the File menu, or by pressing (CTRL + A). |
Animation
| Animating Images Images are animated in the GIF format. One of the limitations of using GIFs is that they can only contain 256 colours. Neomesh Image Converter converts all GIFs using a standard palette. It uses error diffusing and quntization to make up the best image with the colors in this palette. To create animations with Neomesh Image Converter, select the settings menu. In the Image Joining box select Gif AnimationÃÂ in Join Type
Gif Frame Time is the amount of time between each image as it is loop. To set this enter in the value in hundredths of a second. 50 = half a second, 100 = 1 second, 1000 = 10 seconds and so on. NOTE Gif animations cannot have a time less than a tenth of a second, if a value is entered less than this it will assume that the GIF is a tenth of a second. Transparency is used to set the Gif animation. To set Transparency click on the Transparency button and then select ÂDefine Custom Colors
Enter in the Red, Green, Blue values of the color that you want to make transparent. NOTE: Neomesh Image Converter uses near color matching, it will try to get the closest color to the one that you have selected, since Gif colors only have 256 colors it may not find a match. You should use block colors for your transparency, eg 128, 128, 255 etcâÃÂæ Gif Number Of LoopsWhen Loop Forever is not selected the Gif Number Of loops will allow you to enter the amount of times the animation is to loop. When the maximum number of loops is reached, the last frame is displayed. |